

Here’s all you have to do:Ĭlick + > Pictures Folder > Scan for Duplicates. Note: If your pictures are in another folder, you can click Choose Custom Folder. Let it scan and choose to press either the Smart Cleanup or Review Results buttons.Īnd that’s seriously all you have to do. At the end of the scan, you can get rid of the duplicates in one click. The Smart Cleanup button will save the copies Gemini 2 thinks are the best versions and remove the rest. How to delete duplicate photos on Mac manually But don’t worry, if you want to preview the similar files, you can click Review Results. PHOTOS DUPLICATE CLEANER MAC ADD ALBUM HOW TO Of course, you can always delete duplicates manually. It will obviously take a little bit longer to sift through all of your pictures.
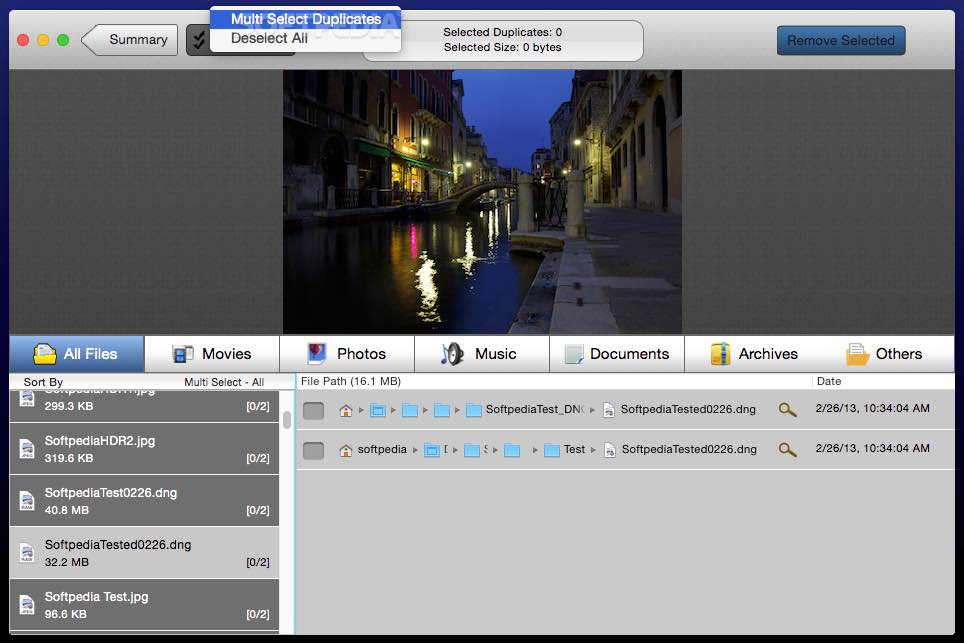
With a little patience and a lot of determination, you can do it. But how you do it, will depend on where you have your pictures stored on your Mac-the Photos app or Finder. The most common place to have your pictures stored is in the Photos app. Especially, if you’re syncing your iPhone or iPad with your Mac. By default, macOS will start saving your pictures in the app. While Photos doesn’t have a “show duplicates” tool like other apps, you can use Smart Albums to help you spot the similar images quicker. Once you have the Photos app open, all you have to do is follow these steps: Smart Albums lets you only view pictures based on certain criteria like the file name, date the image was taken, camera model, and more. Name your Smart Album and set the filter settings. Right-click (or hold down Command and click) on those pics and click Delete. Then, click Delete All in the top right corner. The best part about using the Smart Albums method is that they’re automatically saved in the sidebar. So, there’s no need to try and get through all your duplicates in one sitting. You can always get back to the Smart Album. Now, if you’re just keeping your pictures in various folders across your Mac, don’t worry.

Similar to Smart Albums, you can use Smart Folders to help you view all of your images in one window. In Finder, click File > New Smart Folder. Set the drop-down menus to “Kind” and “Images”. Then, click on the Name column to sort your files by name. Note: Duplicate pictures are likely to have the same or consecutive file names, but sorting by date or size might be easier for you. Select the duplicates you want to delete. Right-click or hold down Control and click on the images.


 0 kommentar(er)
0 kommentar(er)
